
For the format, "Title Case" puts an uppercase letter at the beginning ofĮach word, "UPPERCASE" and "lowercase" set everything in uppercase or lowercase (you don't say!), andįinally "First letter" only capitalizes the first letter of the field. Click the "All / None" check box to rapidly select all or Sheet appears that allows you to choose which fields are gonna be affected by this operation, and the type

Select a few filesįrom the table, then hit the " Capitalize fields" button (Aa) in the toolbar.
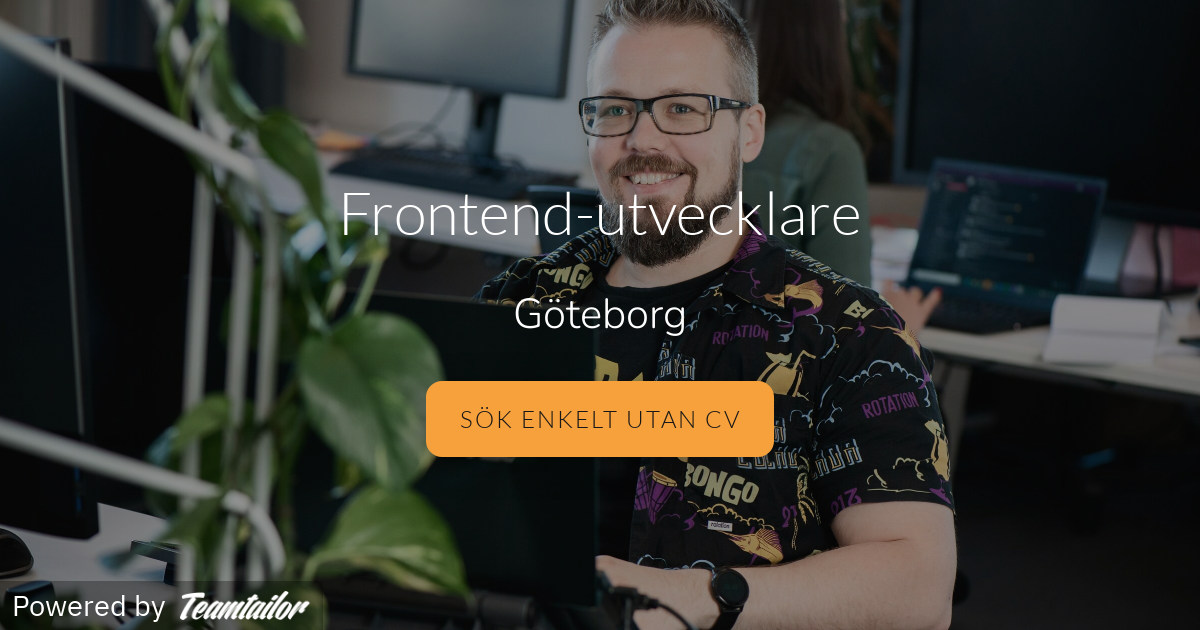
Squeed makes it easy to change the capitalization of all metadata in one or more files. You don't need to add theĮxtension (".mp3", ".flac", ".aif(f/c)" or ".m4a") in the pattern. " Enter" key on your keyboard to start the renaming process. Edit the pattern as you like, inserting placeholders byĬlicking on the buttons at the bottom, then click the " Rename" button or hit the You change the pattern for renaming the files. Squeed makes this easy, just select a bunch of files (or all of them) from the table and click the For example, it might be practical to have all files named after a pattern like When all your tags are clean and tidy, you might want to have the same name format for every audio file,Īt least I do. Make sure you sort the table in the desired order by clicking on a column header before you Squeed will number the highlighted files in the same order as they appear in the table on the Without a leading "0" for single-digit numbers and with or without the total number of files after a " Enter" key on your keyboard to re-number all selected files in a sequence, with or A modal sheet appears andĪllows you to optionally tune the parameters. You can number tracks sequentially by selecting (highlighting) files in the table, then clicking the Placeholder with the percent characters and it will behave the same. If you prefer not opening the popover, you can manually write a Squeed will replace the placeholder with the genre ofĮach file individually upon saving. Write "Electronic/" then click the " Genre" button inside the popover, giving you theįollowing: " Electronic/%genre%". Next to the Genre field to open a popover. Select all the album files in the table, then click the " Tag" icon ) and you want to add "Electronic/" in front of each For example, let's say you have different genresįor each track of an album (Techno, Electronica. You can edit tags with patterns in the sidebar fields.
Squeed squeed series#
the track number) for a series of files: just hit Enter and proceed

Keyboard, the value will be saved and the cell below this one will become editable. Value will be saved and the cell on the right will become editable. By hitting the "Tab" key on your keyboard, the The cell becomesĮditable and you can start typing the new value right away. What's more, you can copy and paste images inside this area byĪnother handy way of editing tags is to double-click inside a cell of the table view. If theĬheckbox for resizing cover images is checked in the Squeed Preferences, the image will be resizedĪutomatically upon adding it. Instead of clicking the " Add cover" or " Replace" button. You can drag and drop an image file from Finder onto the image well in the sidebar of Squeed, " ⌘S" keyboard shortcut to write the tags into the audio files. The " Save" button, hit the " Enter" key on your keyboard or use the

When you are done editing tags for the selected files (including changing or adding a cover art), click , then the value of this tag will be cleared in all As you might guess, if " (keep)" isĭisplayed for a tag field, then saving the form with the " Save" button won't affect theĬorresponding tag. the track title is different from one file to the other), the field will display " (keep)" and a round button to clear it. On the contrary, if the value is not identical for all selectedįiles (e.g. the artist name is the same for all your files), this When all selectedįiles have the same value for a given tag (e.g. The sidebar gets populated with the tag information of the selected (highlighted) files. All files in-between will get highlighted. Alternatively, to selectĪ range of files, click on the first row of the range, then click on the last row of the range while To select more than one file in the table, hold theĬommand (⌘) key while clicking on the corresponding rows. Rather select individual files or folders containing lessĮditing tags is a simple as selecting one or more files from the table on the right, then editing the formįields in the sidebar on the left. Loading will be longĪnd the program will use more memory. Avoid folders that contain too many files, like your Music folder.


 0 kommentar(er)
0 kommentar(er)
